
Important: You need to have a server that is already configured to accept PPTP connections and have a suitable active profile.
Virtual Private Networks (VPN) allow you to connect securely to a server for either private or business usage allowing you to connect to resources such as mail or internet securely when you are in a public environment such as a coffee shop or hotel Wi-Fi.
Click Start > Settings > Network & Internet > VPN > Add a VPN Connection

Click start
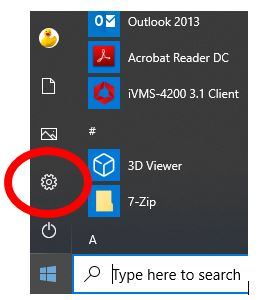
Click Settings
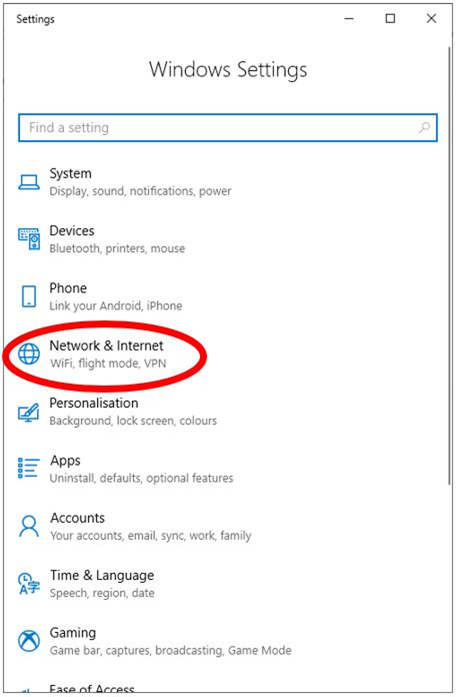
Click Network & Internet
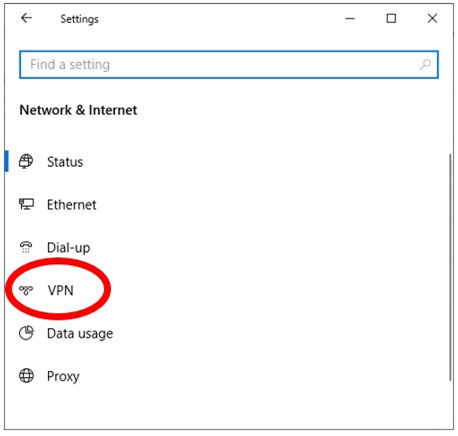
Click VPN
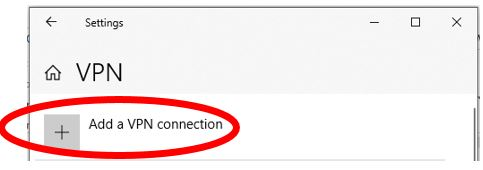
Click Add a VPN
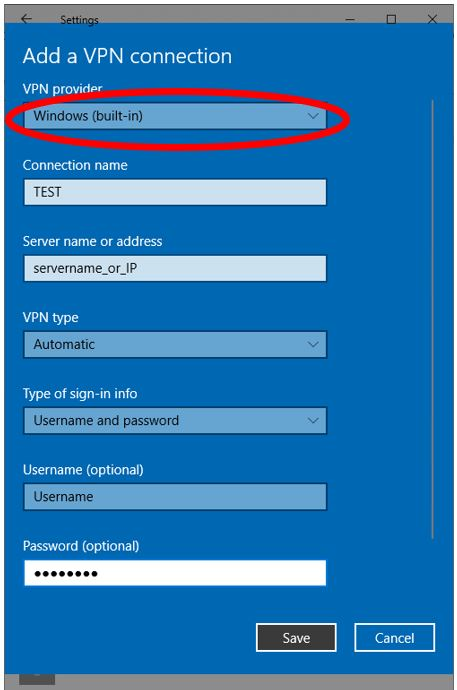
- For VPN provider, choose Windows (built-in).
- In the Connection name box, enter a name you’ll recognize. This is the VPN connection name you’ll look for when connecting.
- In the Server name or address box, enter the address for the VPN server.
- For VPN type, choose the type of VPN connection you want to create. You’ll need to know which kind of VPN connection your company or VPN service uses.
- For Type of sign-in info, choose the type of sign-in info (or credentials) to use. This is normally a username and password.
- Click Save
Now that we have created the VPN we are going to configure if for use with a PPTP server.
Click Start > Settings > Network & Internet > VPN > Add a VPN Connection
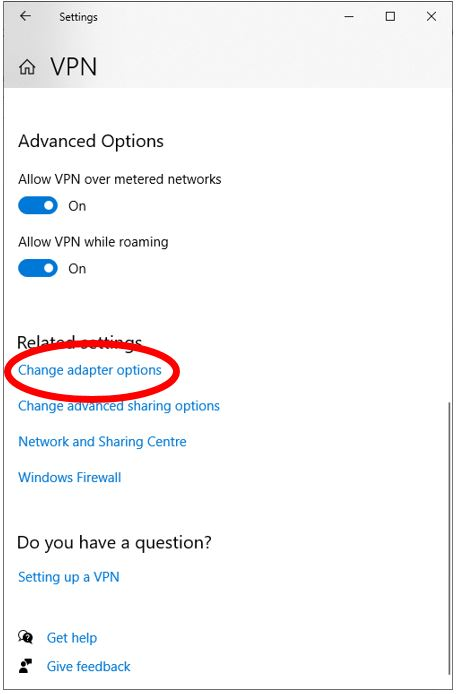
Click Change adapter options
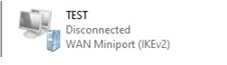
Right click on the Adapter whose name matches the VPN we created earlier.
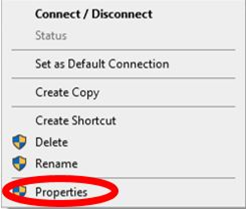
Click Properties
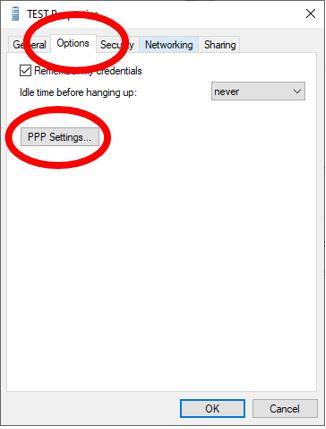
Tick all the boxes
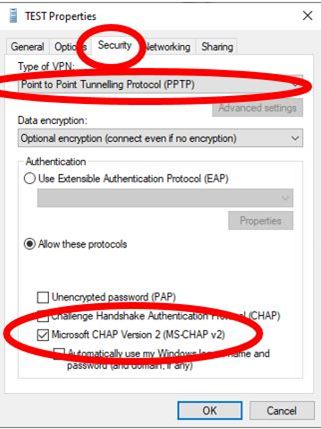
- Select the Security tab.
- From the dropdown menu select Point-to-Point Tunneling Protocol (PPTP)
- Tick Microsoft CHAP Version 2 (MS-CHAP v2)
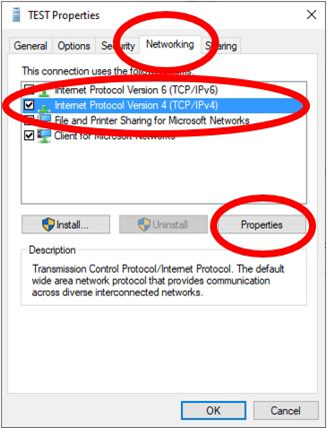
- Select the Networking tab.
- Select Internet Protocol Version 4 (TCP/IPv4)
- Click Properties
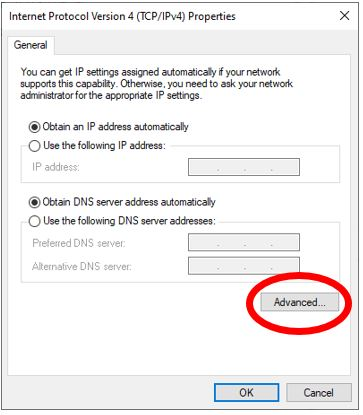
Click Advanced.
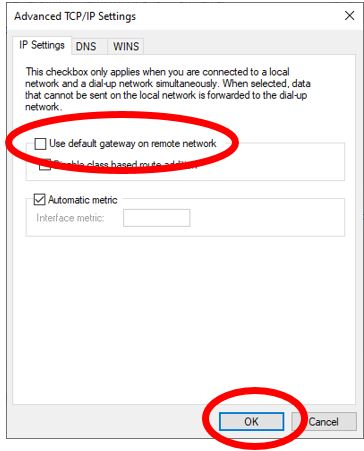
- To connect directly to the internet while the VPN in connected untick Use default gateway on remote network.
- To connect to the internet through your corporate network leave this block ticked
And to finish:
Click OK > OK > OK > OK

seo services expert
rsnxfqrxs pyvzh ignnezz pqoq tdthfcxubumhibw
… [Trackback]
[…] There you will find 16197 more Information to that Topic: cdss.co.za/313-2/ […]
… [Trackback]
[…] Read More on that Topic: cdss.co.za/313-2/ […]
… [Trackback]
[…] Read More Information here on that Topic: cdss.co.za/313-2/ […]
… [Trackback]
[…] Read More Info here to that Topic: cdss.co.za/313-2/ […]
… [Trackback]
[…] Information on that Topic: cdss.co.za/313-2/ […]
… [Trackback]
[…] Find More on that Topic: cdss.co.za/313-2/ […]
… [Trackback]
[…] Info on that Topic: cdss.co.za/313-2/ […]
… [Trackback]
[…] Info on that Topic: cdss.co.za/313-2/ […]
… [Trackback]
[…] Info to that Topic: cdss.co.za/313-2/ […]
… [Trackback]
[…] Information to that Topic: cdss.co.za/313-2/ […]
… [Trackback]
[…] Here you will find 31240 more Information to that Topic: cdss.co.za/313-2/ […]
… [Trackback]
[…] Find More Info here on that Topic: cdss.co.za/313-2/ […]
… [Trackback]
[…] Information to that Topic: cdss.co.za/313-2/ […]
… [Trackback]
[…] Read More Information here to that Topic: cdss.co.za/313-2/ […]
… [Trackback]
[…] Info to that Topic: cdss.co.za/313-2/ […]
… [Trackback]
[…] Find More on to that Topic: cdss.co.za/313-2/ […]
… [Trackback]
[…] Info on that Topic: cdss.co.za/313-2/ […]
… [Trackback]
[…] Information on that Topic: cdss.co.za/313-2/ […]
… [Trackback]
[…] Read More Info here to that Topic: cdss.co.za/313-2/ […]
… [Trackback]
[…] There you will find 3856 more Info on that Topic: cdss.co.za/313-2/ […]
… [Trackback]
[…] Find More Info here on that Topic: cdss.co.za/313-2/ […]
… [Trackback]
[…] Read More to that Topic: cdss.co.za/313-2/ […]
… [Trackback]
[…] Information on that Topic: cdss.co.za/313-2/ […]
… [Trackback]
[…] There you will find 54479 additional Info to that Topic: cdss.co.za/313-2/ […]
… [Trackback]
[…] Read More on on that Topic: cdss.co.za/313-2/ […]
… [Trackback]
[…] Read More on that Topic: cdss.co.za/313-2/ […]
… [Trackback]
[…] Here you will find 16452 more Info on that Topic: cdss.co.za/313-2/ […]
… [Trackback]
[…] There you will find 44374 more Info to that Topic: cdss.co.za/313-2/ […]
… [Trackback]
[…] Read More on that Topic: cdss.co.za/313-2/ […]
… [Trackback]
[…] Info to that Topic: cdss.co.za/313-2/ […]
… [Trackback]
[…] Read More Information here on that Topic: cdss.co.za/313-2/ […]
… [Trackback]
[…] Here you can find 95005 more Information to that Topic: cdss.co.za/313-2/ […]
… [Trackback]
[…] Information to that Topic: cdss.co.za/313-2/ […]
… [Trackback]
[…] Find More Information here on that Topic: cdss.co.za/313-2/ […]
… [Trackback]
[…] Here you can find 95624 more Info to that Topic: cdss.co.za/313-2/ […]
… [Trackback]
[…] Read More to that Topic: cdss.co.za/313-2/ […]
… [Trackback]
[…] Read More on to that Topic: cdss.co.za/313-2/ […]
… [Trackback]
[…] Info on that Topic: cdss.co.za/313-2/ […]
… [Trackback]
[…] Find More Info here on that Topic: cdss.co.za/313-2/ […]
… [Trackback]
[…] There you will find 27865 additional Info on that Topic: cdss.co.za/313-2/ […]
… [Trackback]
[…] Find More on that Topic: cdss.co.za/313-2/ […]
… [Trackback]
[…] There you can find 53504 more Information to that Topic: cdss.co.za/313-2/ […]
… [Trackback]
[…] Read More to that Topic: cdss.co.za/313-2/ […]
… [Trackback]
[…] Find More here to that Topic: cdss.co.za/313-2/ […]
… [Trackback]
[…] Find More Information here to that Topic: cdss.co.za/313-2/ […]
… [Trackback]
[…] Read More here on that Topic: cdss.co.za/313-2/ […]