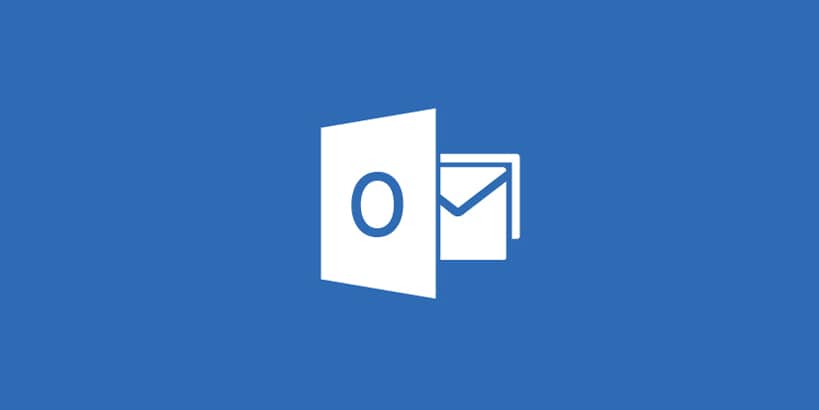
Gmail is popular. Gmail is convenient. Gmail is free. But what happens if you either do not like the Gmail interface or you want to be able to manage all your accounts in one place? You add it to your Outlook!
The process has been simplified in recent years, however it can still be a little tricky getting it working. Here’s how we do that:
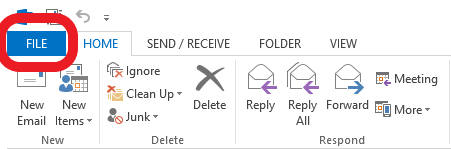
Click File
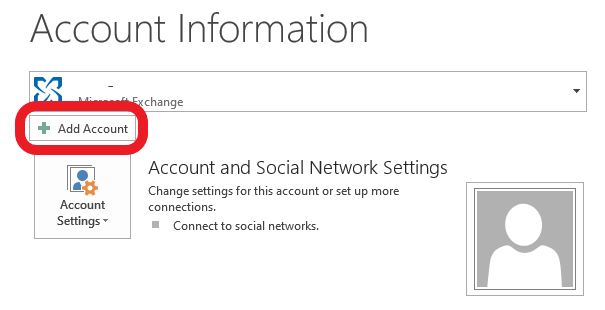
Add Account
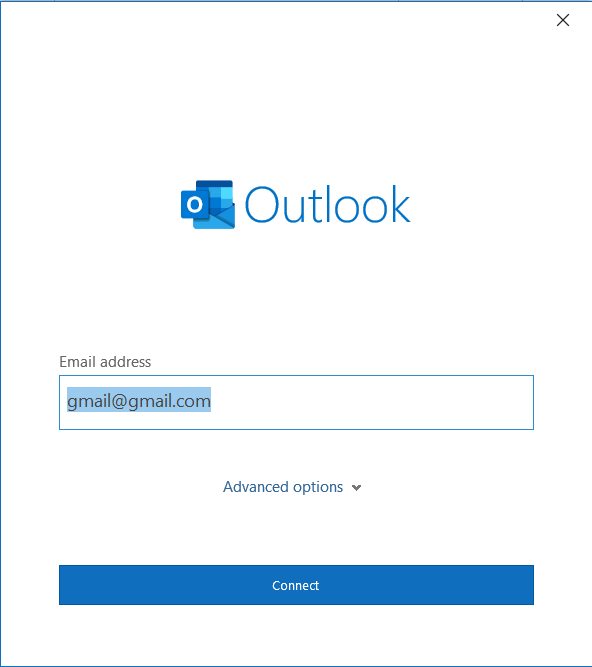
Enter your Gmail address and click Connect.
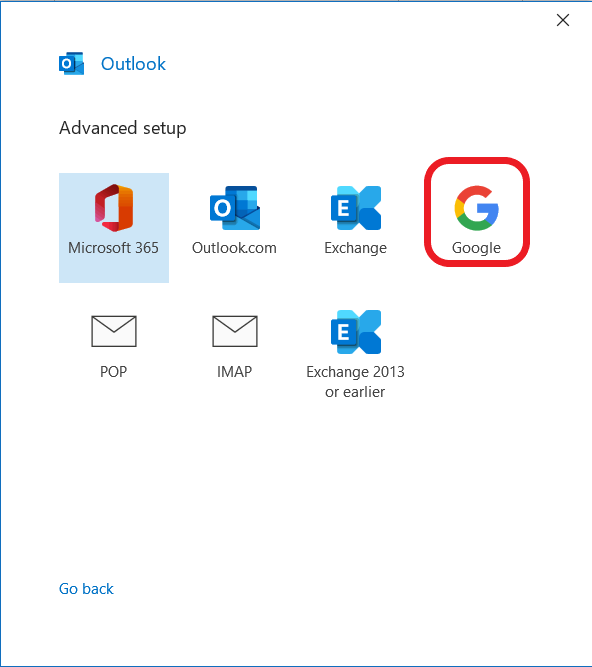
Click Gmail
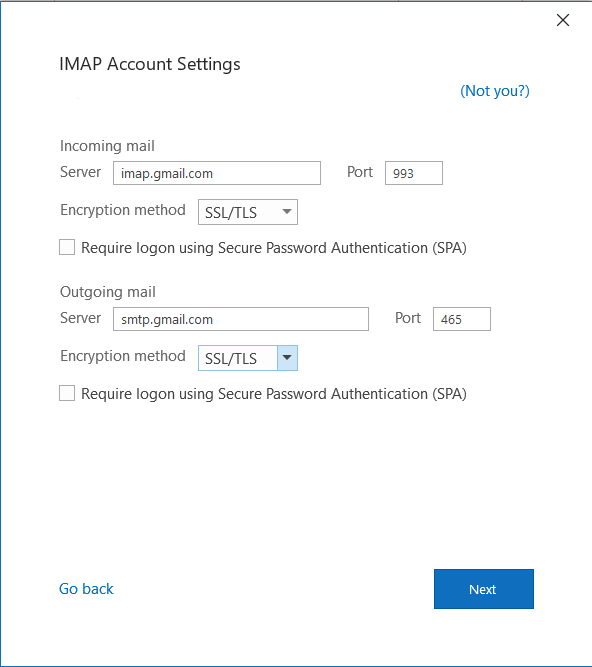
| Incoming Mail (IMAP) Server | imap.gmail.com Requires SSL: Yes Port: 993 |
| Outgoing Mail (SMTP) Server | smtp.gmail.com Requires SSL: Yes Requires Authentication: Yes Port for SSL: 465 |
| Full Name or Display Name | Your name |
| Account Name, Username, or Email address | Your full email address |
| Password | Your Gmail password |
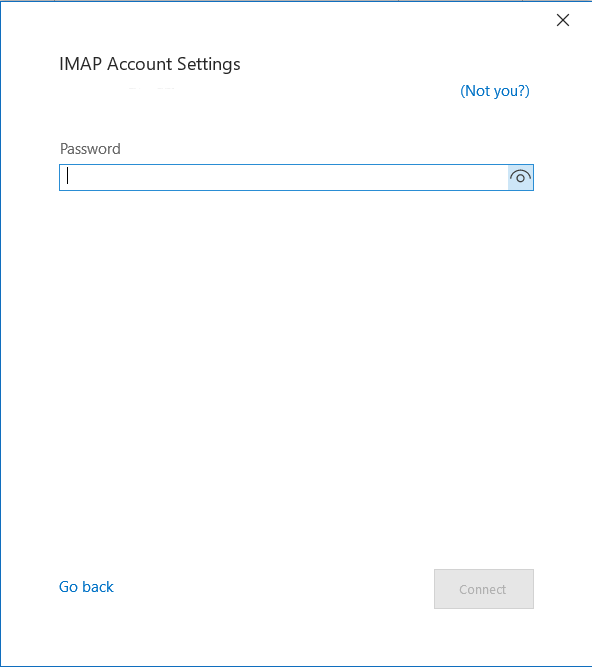
Enter your password and click Connect
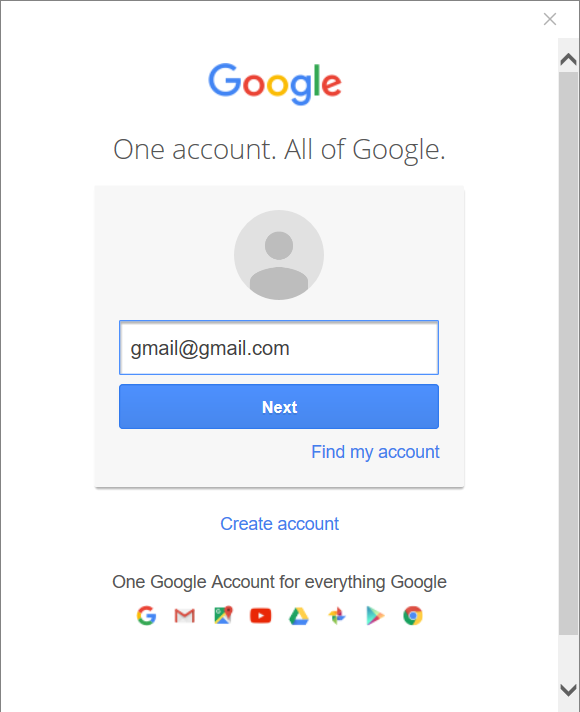
We now need to give permission to the account through Google.
Fill in your email address again.
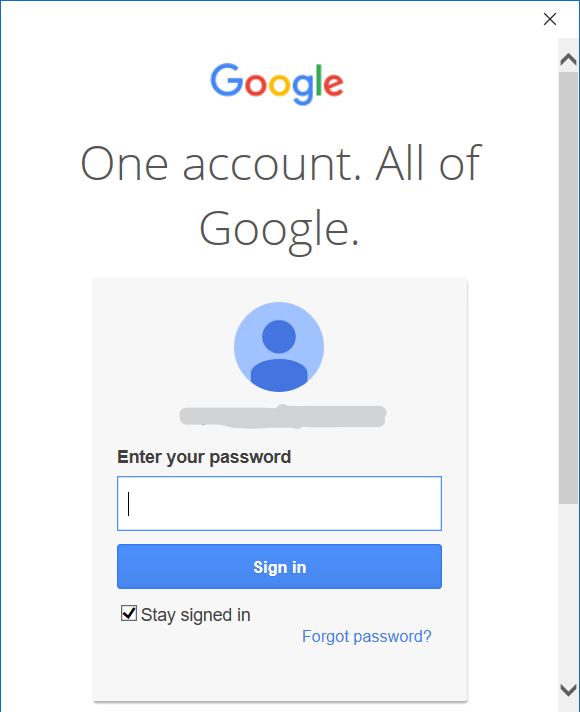
Enter your password

Scroll Down
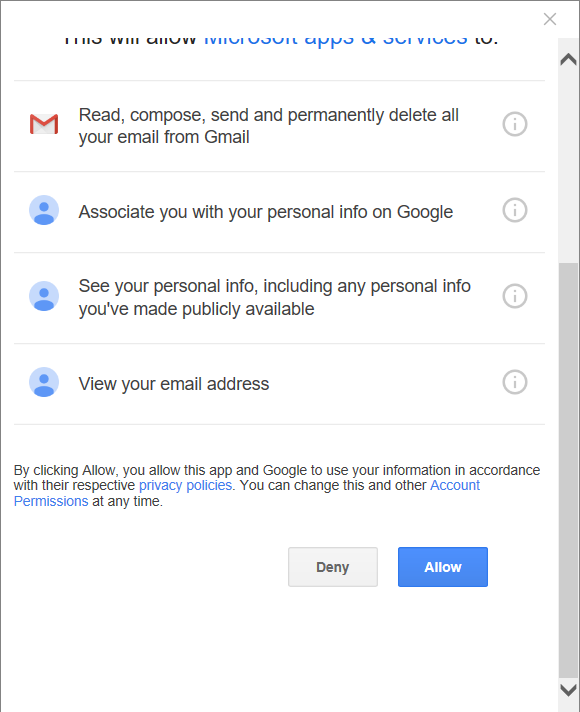
And Click Allow
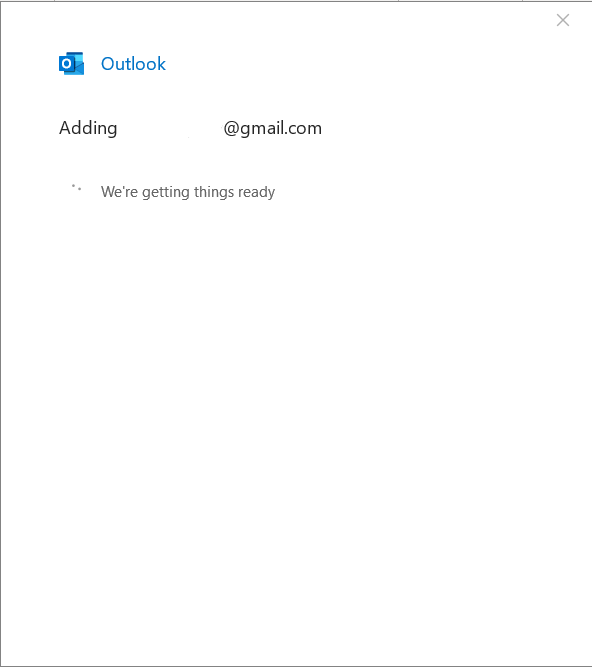
Outlook will proceed to setup the account.
If everything is successful, then you should be rewarded with:
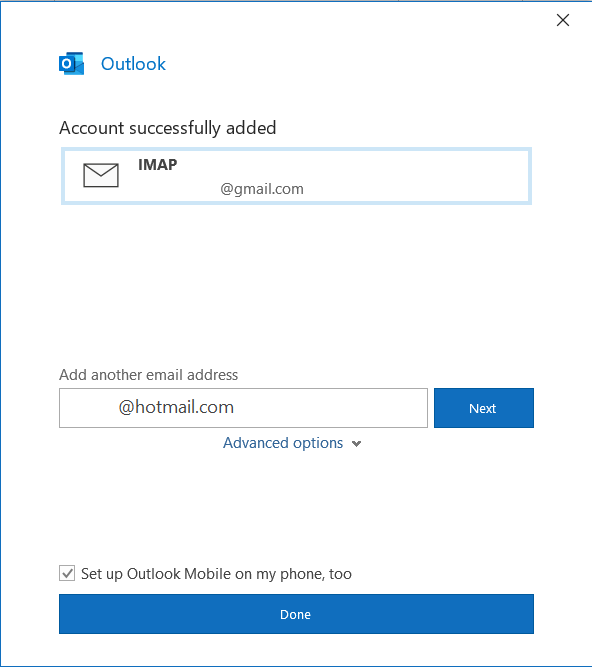
Untick Set up Outlook Mobile on my phone, too
Click Done
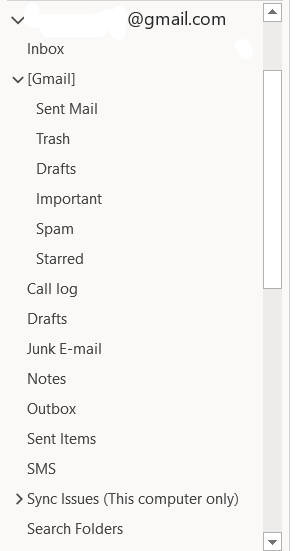
Check on the left side and your newly added Gmail account should appear. Remember to expand the [Gmail] item to access your Sent Mail, Trash etc.

… [Trackback]
[…] Read More Information here on that Topic: cdss.co.za/how-to-setup-gmail-in-outlook-365/ […]
… [Trackback]
[…] Information on that Topic: cdss.co.za/how-to-setup-gmail-in-outlook-365/ […]
… [Trackback]
[…] Find More to that Topic: cdss.co.za/how-to-setup-gmail-in-outlook-365/ […]
… [Trackback]
[…] Find More Information here to that Topic: cdss.co.za/how-to-setup-gmail-in-outlook-365/ […]
… [Trackback]
[…] Read More Information here to that Topic: cdss.co.za/how-to-setup-gmail-in-outlook-365/ […]
… [Trackback]
[…] Read More Info here to that Topic: cdss.co.za/how-to-setup-gmail-in-outlook-365/ […]
… [Trackback]
[…] Information on that Topic: cdss.co.za/how-to-setup-gmail-in-outlook-365/ […]
… [Trackback]
[…] Find More Info here on that Topic: cdss.co.za/how-to-setup-gmail-in-outlook-365/ […]
… [Trackback]
[…] There you can find 52505 additional Info to that Topic: cdss.co.za/how-to-setup-gmail-in-outlook-365/ […]
… [Trackback]
[…] Read More here to that Topic: cdss.co.za/how-to-setup-gmail-in-outlook-365/ […]
… [Trackback]
[…] Find More on that Topic: cdss.co.za/how-to-setup-gmail-in-outlook-365/ […]
… [Trackback]
[…] Info to that Topic: cdss.co.za/how-to-setup-gmail-in-outlook-365/ […]
… [Trackback]
[…] Read More here to that Topic: cdss.co.za/how-to-setup-gmail-in-outlook-365/ […]
… [Trackback]
[…] Read More to that Topic: cdss.co.za/how-to-setup-gmail-in-outlook-365/ […]
… [Trackback]
[…] Find More Information here on that Topic: cdss.co.za/how-to-setup-gmail-in-outlook-365/ […]
… [Trackback]
[…] Read More Info here to that Topic: cdss.co.za/how-to-setup-gmail-in-outlook-365/ […]
… [Trackback]
[…] Find More Info here to that Topic: cdss.co.za/how-to-setup-gmail-in-outlook-365/ […]
… [Trackback]
[…] Read More Information here to that Topic: cdss.co.za/how-to-setup-gmail-in-outlook-365/ […]
… [Trackback]
[…] Read More on that Topic: cdss.co.za/how-to-setup-gmail-in-outlook-365/ […]
… [Trackback]
[…] Here you will find 75179 additional Information to that Topic: cdss.co.za/how-to-setup-gmail-in-outlook-365/ […]
… [Trackback]
[…] Information on that Topic: cdss.co.za/how-to-setup-gmail-in-outlook-365/ […]
… [Trackback]
[…] Information on that Topic: cdss.co.za/how-to-setup-gmail-in-outlook-365/ […]
… [Trackback]
[…] Find More to that Topic: cdss.co.za/how-to-setup-gmail-in-outlook-365/ […]
… [Trackback]
[…] Here you can find 14136 more Info to that Topic: cdss.co.za/how-to-setup-gmail-in-outlook-365/ […]
… [Trackback]
[…] Read More Information here on that Topic: cdss.co.za/how-to-setup-gmail-in-outlook-365/ […]
… [Trackback]
[…] Find More here to that Topic: cdss.co.za/how-to-setup-gmail-in-outlook-365/ […]
… [Trackback]
[…] There you will find 47485 additional Information on that Topic: cdss.co.za/how-to-setup-gmail-in-outlook-365/ […]
… [Trackback]
[…] Here you can find 7317 more Information to that Topic: cdss.co.za/how-to-setup-gmail-in-outlook-365/ […]
… [Trackback]
[…] Info to that Topic: cdss.co.za/how-to-setup-gmail-in-outlook-365/ […]
… [Trackback]
[…] Information on that Topic: cdss.co.za/how-to-setup-gmail-in-outlook-365/ […]
… [Trackback]
[…] There you can find 99260 additional Information on that Topic: cdss.co.za/how-to-setup-gmail-in-outlook-365/ […]
… [Trackback]
[…] There you can find 20501 additional Information on that Topic: cdss.co.za/how-to-setup-gmail-in-outlook-365/ […]
… [Trackback]
[…] Read More here on that Topic: cdss.co.za/how-to-setup-gmail-in-outlook-365/ […]
… [Trackback]
[…] Read More here to that Topic: cdss.co.za/how-to-setup-gmail-in-outlook-365/ […]
… [Trackback]
[…] Info to that Topic: cdss.co.za/how-to-setup-gmail-in-outlook-365/ […]
… [Trackback]
[…] Read More Information here on that Topic: cdss.co.za/how-to-setup-gmail-in-outlook-365/ […]
… [Trackback]
[…] There you will find 74991 additional Information to that Topic: cdss.co.za/how-to-setup-gmail-in-outlook-365/ […]
… [Trackback]
[…] Read More on to that Topic: cdss.co.za/how-to-setup-gmail-in-outlook-365/ […]
… [Trackback]
[…] Read More on that Topic: cdss.co.za/how-to-setup-gmail-in-outlook-365/ […]
… [Trackback]
[…] Find More to that Topic: cdss.co.za/how-to-setup-gmail-in-outlook-365/ […]
… [Trackback]
[…] Read More Information here to that Topic: cdss.co.za/how-to-setup-gmail-in-outlook-365/ […]
… [Trackback]
[…] Read More Information here to that Topic: cdss.co.za/how-to-setup-gmail-in-outlook-365/ […]
… [Trackback]
[…] There you will find 88760 additional Info on that Topic: cdss.co.za/how-to-setup-gmail-in-outlook-365/ […]
… [Trackback]
[…] There you can find 15832 additional Information on that Topic: cdss.co.za/how-to-setup-gmail-in-outlook-365/ […]
… [Trackback]
[…] Read More Info here on that Topic: cdss.co.za/how-to-setup-gmail-in-outlook-365/ […]
… [Trackback]
[…] Read More here to that Topic: cdss.co.za/how-to-setup-gmail-in-outlook-365/ […]
… [Trackback]
[…] Here you will find 63099 more Info on that Topic: cdss.co.za/how-to-setup-gmail-in-outlook-365/ […]